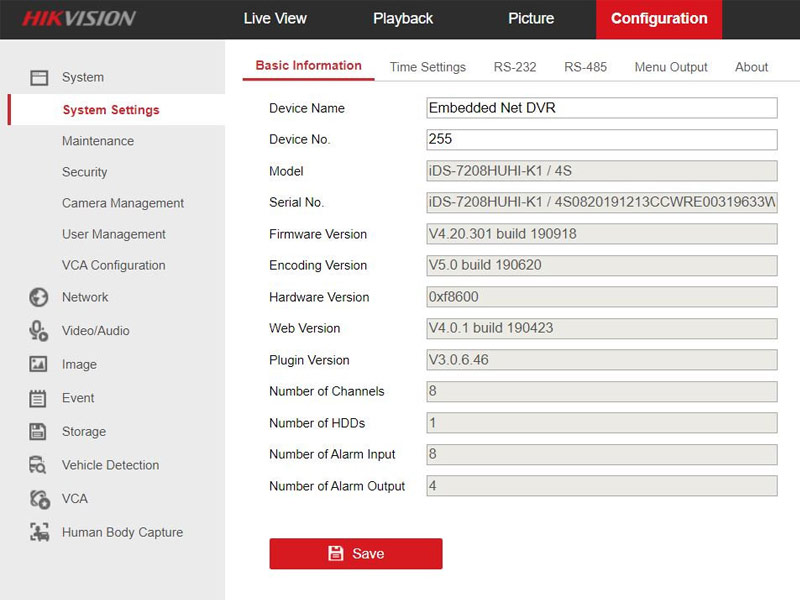
چگونه DVR هایک ویژن را تنظیم کنیم
چگونه DVR هایک ویژن را تنظیم کنیم (پیکربندی پایه)
در این آموزش به نحوه پیکربندی یک دستگاه DVR هایک ویژن می پردازیم تا شما بتوانید به سرعت یک سیستم نظارت تصویری را راه اندازی کنید. راه اندازی یک DVR هایک ویژن برای ضبط و نظارت ساده کاری آسان است که با فرض اینکه شما دوربین های خود را نصب و به DVR متصل کرده باشید؛ نباید بیشتر از 10 دقیقه از وقت شما را بگیرد.
نصب هارد درایو DVR
قبل از تنظیم DVR برای ضبط تصاویر دوربین، لازم است که هارد دیسک درایوهای DVR را نصب کرده باشید. تنها کافیست که محفظه فیزیکی دستگاه DVR را باز کرده و هارد دیسک ها را نصب کنید و نهایتا کابل های تغذیه و دیتا را به هارد متصل نمایید. این مرحله آسان است و به مهارت فنی نیاز ندارد.
توجه: ما همواره توصیه می کنیم برای جلوگیری از مشکلات در ذخیره سازی ویدئوهای نظارت تصویری؛ حتما هنگام انتخاب هارد دیسک، از درایوهای ویژه ضبط ویدئوهای نظارت تصویری استفاده کنید. این هارد دیسک ها به صورت ویژه جهت فعالیت شبانه روزی طراحی شده اند و عملکردی ایده آل در سیستم های نظارت تصویری دارند. هارد دیسک های سری Purple وسترن دیجیتال یا سری SkyHawk سیگیت از جمله هارد درایوهای ویژه نظارت تصویر هستند.
اتصالات DVR هایک ویژن
خب، همانطور که در تصویر زیر مشخص است شما باید تمامی دوربین های آنالوگ خود را نصب کرده و آنها مانند شکل زیر به DVR متصل کنید. به یاد داشته باشید که حتما از کابل کواکسیال و اتصالات با کیفیت استفاده کنید و حتما DVR را از طریق HDMI یا VGA به یک مانیتور وصل کنید.
این موارد ملزوماتی است که باید رعایت شود تا DVR هایک ویژن شما راه اندازی شده و قادر به ضبط ویدئو باشد. همانطور که در تصویر بالا مشخص است، در اینجا برای اتصال به مانیتور از کابل HDMI استفاده شده است اما امکان استفاده از VGA نیز وجود دارد؛ هر چندان دیگر چندان توصیه نمی شود.
تنظیمات DVR هایک ویژن
پس از نصب هارد دیسک ها و اتصال کابل ها؛ اکنون زمان آن است که DVR هایک ویژن را تنظیم کنید. تمامی پیکربندی با استفاده از یک ماوس صورت می گیرد که می تواند منو را در صفحه مانیتور کنترل کند. از اتصال ماوس USB اطمینان حاصل کنید.
بررسی هارد درایو DVR
اولین کاری که باید انجام دهید، بررسی نصب درست هارد دیسک است. برای این کار کافیست با ماوس روی صفحه راست کلیک کرده و گزینه Menu را انتخاب کنید.
روی دکمه HDD کلیک کنید تا پیکربندی هارد دیسک درایو باز شود …
هارد دیسک نصب شده باید در منو ظاهر شود. شما باید قبل از کارهای دیگر، این هارد را فرمت کنید تا مطمئن شوید که برای ضبط ویدئوهای نظارتی آماده است. تیک کنار هارد دیسک را انتخاب کرده و روی گزینه Init کلیک کنید.
پیامی در صفحه ظاهر خواهد شد که به شما اعلام می کند که تمامی دیتا از هارد دیسک پاک خواهد شد. برای ادامه باید روی OK کلیک کنید.
بدین ترتیب DVR هارد دیسک را فرمت می کند و همه چیز برای ضبط آماده می شود.
تنظیم تاریخ و زمان
اکنون DVR هایک ویژن آماده ضبط است، اما شما نمی خواهید تاریخ و زمان اشتباه در ویدئوهای شما ثبت شود. بنابراین، شما باید تاریخ و زمان را تنظیم کنید.
این یک فرآیند ساده است، فقط منوی Configuration را باز کنید …
قالب درست تاریخ را در قسمت Date Format انتخاب کرده و تاریخ و زمان را تنظیم کنید.
حالا دستگاه DVR هایک ویژن می تواند تصاویر تمامی دوربین ها را با تاریخ و زمان درست ضبط کند بنابراین در صورت بروز اتفاق، شما می توانید به جستجوی ویدئو بپردازید.
پیکربندی دوربین ها
پیکربندی دوربین ها از این جهت اهمیت دارد که بدانید دوربین به کانال درست متصل است و همچنین با بهترین کیفیت ممکن ضبط می کند.
دستگاه DVR هایک ویژن امکان تنظیم اختصاصی هر دوربین را در زمینه های زیر می دهد:
- فناوری مورد استفاده دوربین نظیر HD-TVI، HT-CVI، AHD، CVBS یا IP.
- اطلاعاتی که در صفحه نمایش داده می شود (OSD)
- روشنایی، اشباع رنگی، کنتراست، رنگ و …
- کنترل های PTZ و تشخیص حرکت (Motion Detection)
البته گزینه های بیشتری برای تنظیم دوربین وجود دارد اما ما در این مطلب تمرکز چندانی بر آنها نخواهیم داشت. زیرا در این مقاله ما به دنبال پیکربندی ساده DVR هایک ویژن هستیم تا شما بتوانید به سرعت ویدئوهای نظارتی را ضبط کنید.
خب، بیایید نگاهی به پیکربندی دوربین داشته باشیم. منوی Camera را بار کنید.
همانطور که در بالا گفته شد، در این مرحله باید فناوری مورد استفاده دوربین تان را انتخاب کنید. گزینه ها شامل TVI، AHD، CVBS یا IP می باشد (در این مدل DVR که ما استفاده کردیم).
اگر از دوربین های هایک ویژن استفاده می کنید فناوری پیش فرض آنها HD-TVI است. این مورد برای دوربین های سامسونگ AHD بوده و در سایر دوربین هایی که کیفیت پایین تری دارند معمولا CVBS است.
از تکنولوژی مورد استفاده دوربین خود اطمینان حاصل کرده و همان گزینه را در این منو انتخاب کنید.
مرحله بعدی پیکربندی OSD است که امکان نمایش برخی از اطاعات در تصاویر دوربین را می دهد.
تنظیم این مرحله آسان است؛ فقط باید دوربین را انتخاب کرده و اطلاعاتی که می خواهید در صفحه تصاویر دوربین نمایش داده شود انتخاب کنید و نهایتا نام دوربین را تغییر دهید.
در منوی Image می توانید روشنایی، رنگ، کنتراست و … دوربین را تنظیم کنید تا به کیفیت بهتری دست یابید.
اگر از دوربین های گردان (PTZ) استفاده می کنید، باید منوی PTZ را باز کنید تا بتوانید پارامترهای مدنظرتان را تنظیم کنید. در غیر اینصورت، این منو را نادیده بگیرید.
و نهایتا، منوی Motion را باز کنید تا ویژگی تشخیص حرکت (Motion Detection) دوربین را تنظیم کنید.
دستگاه های DVR هایک ویژن می توانند تصویر ورودی از دوربین را بررسی کنند تا حرکت در صحنه را تشخیص دهند. شما می توانید ناحیه ای را که میخواهید تشخیص حرکت در آن صورت گیرد مشخص کنید تا پارامترهایی مثل حساسیت تشخیص را در آن پیکربندی کنید.
این موارد گزینه های پایه ای هستند که باید تنظیم کنید. شما می توانید به سایر منوها هم سر بزنید و آنها را بررسی کنید. اما ما در این مقاله به مرحله بعدی میرویم … سراغ ضبط ویدئو!
منوی Record در DVR هایک ویژن
تنظیم ضبط در DVR هایک ویژن آسان است. شما صرفا باید دوربین ها را انتخاب کرده و نحوه ضبط آن ها را تعیین کنید.
در منوی اصلی روی دکمه Record کلیک کنید تا صفحه تنظیمات ضبط باز شود.
شما می توانید گزینه هایی نظیر ضبط Continuous (ضبط مداوم) یا ضبط Motion (ضبط پس از تشخیص حرکت) را انتخاب کنید. با انتخاب گزینه Motion تصاویر دوربین تنها زمانی ضبط می شوند که حرکتی در مقابل دوربین صورت گیرد. انتخاب این گزینه می تواند به صرفه جویی در حافظه هارد دیسک منجر شود.
توجه داشته باشید برای استفاده از قابلیت ضبط Motion؛ باید همانطور که در بالا گفته شد به تنظمیات Motion Detection مراجعه کنید و آن را پیکربندی کنید. در غیر اینصورت، دوربین قادر به ضبط Motion نخواهد بود.
پخش در DVR هایک ویژن
اگر تنظیمات DVR هایک ویژن درست باشد، شما باید بتوانید ویدئوهای ضبط شده را پخش کنید. روی صفحه راست کلیک کرده و گزینه Playback را انتخاب کنید. در منوی Playback؛ شما می توانید دوربین، تاریخ و زمانی که می خواهید پخش آنها صورت گیرد، انتخاب کنید. شما در این منو می توانید رنگ هایی را ببینید که تفاوت بین ضبط Continuous یا event و … را مشخص می سازد.
















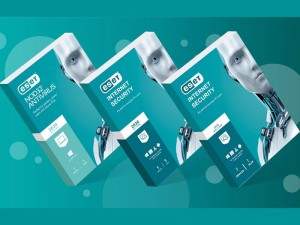
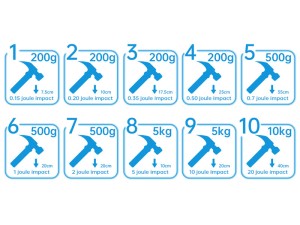




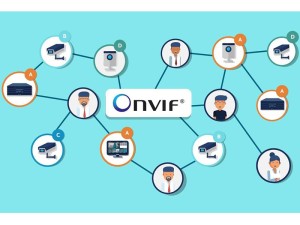
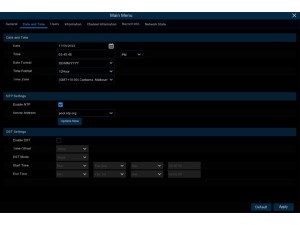
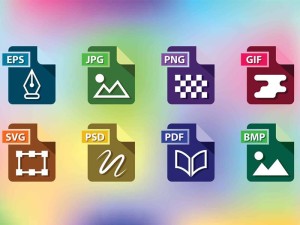
لطفاً برای ارسال نظر ابتدا وارد حساب کاربری خود بشوید
اگر تاکنون ثبت نام نکرده اید ، روی این لینک کلیک کنید